Le Canal se décompose en 6 composants graphiques indépendants:
Une barre de navigation
Une barre d'actions
Une barre d'erreurs
Une barre d'information
Les documents
Une zone de saisie des paramètres de connexion (login et mot de passe)
Ceux-ci sont sont positionnés comme décrit sur l'image suivante:
Notons que pour plus de confort, les barres de navigation et d'actions sont doublées en haut et en bas de l'écran.
La barre de navigation a trois fonctions:
Le canal permet le navigation entre espaces. Ils peuvent être personnels, partagés, de type classique.
On peut passer de l'un à l'autre par un menu déroulant:
Lorsque l'on se déplace de plus en plus profondément dans une arborescence de répertoires au sein d'un même espace, celle-ci est affichée dans la barre de navigation.
Il est donc possible de revenir à un répertoire père en cliquant sur le noeud souhaité, par exemple "Mes cours":
Le canal peut être utilisé en mode d'utilisation d'espaces
préférés partagés par d'autres utilisateurs. Dans ce cas, l'icône
 apparaît comme suit:
apparaît comme suit:

En cliquant sur l'icône, on peut voir apparaître l'interface de personnalisation des espaces:

Cette interface se décompose en 2 parties:
Espaces utilisés qui sont les espaces auxquels on peut accéder via le menu déroulant
Espaces disponibles qui sont les espaces auxquels on a droit mais que l'on n'a pas sélectionné pour apparaitre dans le menu déroulant
Chacun de ces espaces est un dossier qui a été partagé par un autre utilisateur.
On peut voir que ces espaces se rangent en 3 catégories:
Lecture seule: l'usager qui partage cet espace ne vous donne qu'un droit de lecture
Lecture et écriture: vous avez un droit de lecture et d'écriture sur cet espace
Lecture, écriture et gestion des droits: Vous avez le droit de lire, écrire, et partager avec d'autres utilisateurs
Chaque espace est de la forme "Libellé (Celui_qui_partage --> A_qui_il_partage)". Ainsi vous voyez le nom de la personne qui partage un dossier et aussi si ce dossier a été partagé uniquement pour vous ou pour un groupe d'utilisateurs auquel vous appartenez.
En sélectionnant des espaces de la partie "Espaces disponibles" et en cliquant sur "<- Ajouter", vous déplacez ces espaces dans la partie "Espaces utilisés". Et en sélectionnant des espaces de la partie "Espaces utilisés" et en cliquant sur "Supprimer ->", vous déplacez ces espaces dans la partie "Espaces disponibles".
En cliquant sur "Valider", tous les espaces de la partie "Espaces utilisés" seront accessibles via le menu déroulant de la barre de navigation.
Notez que si l'utilisateur qui a partagé un espace avec vous annule le partage, celui-ci disparaitra automatiquement de votre liste à votre prochaine connexion.
La barre d'actions concentre, quel que soit le mode dans lequel se trouve l'espace courant, toutes les actions possibles.
Une partie des actions possible est:
Création de répertoires
Dépôts de fichiers
etc.
Chaque action est identifée, et accessible via un bouton dans la barre d'actions. En fonction du mode, les actions, et donc les boutons peuvent être différents.
Voici un exemple d'une barre d'action dans le mode d'utilisation classique:
Toutes les erreurs rencontrées lors de l'utilisation du canal sont concentrées dans cette barre. Il est à noter que l'annulation d'une action en cours par l'utilisateur est notifée également dans cette barre.
Cette barre est utilisée pour notifier l'utilisateur de la bonne réalisation d'une action.
Cette partie permet l'affichage du contendu du dossier courant. Pour les fichiers, nous avons en plus la taille et la date de création de ceux-ci.
Les ressources sont rangées par groupe (dossiers, puis fichiers), et ensuite par ordre alphabétique.
Voici un exemple d'affichage:
Le mode d'utilisation dit "classique" correspond à de la manipulation simple de documents comme il est possible de le faire dans un explorateur de fichiers sur sa machine.
Les actions possibles sont alors :
Parcourir une arborescence
Créer un répertoire
Déposer un fichier
Télécharger un fichier
Copier/coller un(des) document(s)
Couper/coller un(des) document(s)
Renommer un document
Supprimer un(des) document(s)
Partager un dossier
En plus de la navigation par la barre de navigation, il est possible
d'entrer dans un répertoire en cliquant sur celui-ci
de remonter dans le répertoire père en cliquant sur
. Notez qu'à la racine d'un espace, le
bouton "Parent" n'apparaît pas.
Pour créer un répertoire:
cliquer sur
saisir le nom du répertoire à créer:
le répertoire a été créé
Pour déposer un fichier dans le répertoire courant:
cliquer sur
choisir le fichier à déposer en cliquant sur "Parcourir":
choisir le fichier sur votre disque local:
cliquer sur "Envoyer le fichier":
le dossier a été envoyé
Il est possible de télécharger, ou d'ouvrir un document existant dans le répertoire courant. Pour cela:
cliquer sur le fichier visé:
choisir une ouverture ou un téléchargement:
dans le cas d'une ouverture, le fichier s'ouvre. Si on a choisi d'enregistrer, il suffit de choisir le dossier cible.
Pour copier/coller un ou plusieurs fichier et/ou répertoires:
cocher les documents à copier:
cliquer sur
la sélection a été mise dans le presse-papier
se déplacer dans le dossier dans lequel on cherche à coller:
cliquer sur
valider la copie:
les documents on été copiés:
Pour déplacer des documents, la manipulation est similaire au copier/coller.
La différence est qu'il faut cliquer sur
au lieu de
.
Il n'est possible de renommer qu'un document à la fois.
cocher LE documents visé:
cliquer sur
saisir le nouveau nom
le document a été renommé
Pour supprimer des documents, la manipulation est similaire au renommage. Les différences sont les suivantes:
il faut cliquer sur
au lieu de
.
il est possible de sélectionner plusieurs ressources à supprimer en même temps.
Si l'administrateur du Canal vous en laisse la possibilité, vous pouvez partager un(des) dossier(s) de votre espace avec un(des) utilisateur(s) ou un(des) groupe(s) d'utilisateurs.
Si c'est le cas, vous voyez apparaître l'icône
 dans votre barre d'actions.Lorsque vous avez
partagé le répertoire courant avec au minimum un utilisateur ou un
groupe, l'icône est alors de la forme
dans votre barre d'actions.Lorsque vous avez
partagé le répertoire courant avec au minimum un utilisateur ou un
groupe, l'icône est alors de la forme
 .
.
En cliquant sur cette icône, vous avez la possibilité d'accéder à l'interface de partage du répertoire dans lequel vous vous trouvez à ce moment:
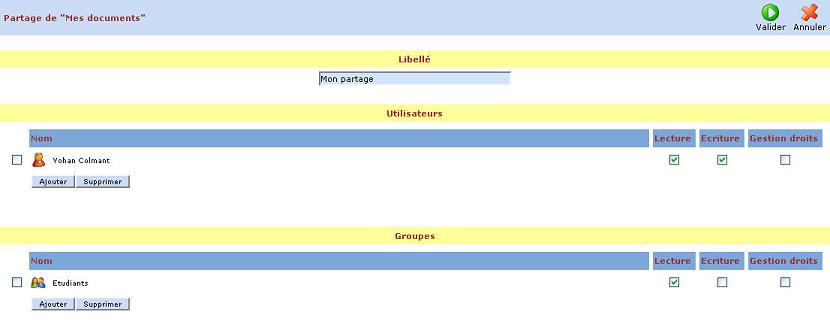
Vous avez la possibilité de saisir un libellé pour votre partage, c'est celui-ci qui apparaîtra à l'utilisateur qui acceptera le partage, et non le nom du dossier.
La partie "Groupes" correspond à des groupes d'utilisateurs
uPortal. On peut ajouter des groupes en cliquant sur
 . Le gestionnaire de groupes uPortal nous permet
alors de sélectionner des groupes via l'arborescence:
. Le gestionnaire de groupes uPortal nous permet
alors de sélectionner des groupes via l'arborescence:

Il suffit de cocher le(s) groupe(s) choisi(s), de cliquer sur
 , puis sur
, puis sur
 .
.
Pour ajouter des personnes distinctement, il faut cliquer sur
 dans la partie "Utilisateurs". Le canal
Annuaire permet alors de retrouver une ou plusieurs personnes.
dans la partie "Utilisateurs". Le canal
Annuaire permet alors de retrouver une ou plusieurs personnes.
Il est possible de supprimer des groupes ou utilisateurs en
cochant ceux-ci et en cliquant sur
 dans la partie correspondante ("Groupes" ou
"Utilisateurs").
dans la partie correspondante ("Groupes" ou
"Utilisateurs").
Pour chaque utilisateur, ou groupe d'utilisateurs, vous avez la possibilité de cocher "Lecture" si vous voulez que la personne puisse lire dans votre dossier, "Ecriture" si vous voulez qu'elle puisse écrire, et "Gestion des droits" si vous voulez qu'elle puisse à son tour partager ce dossier avec quelqu'un d'autre, sachant que vous avez toujours la possibilité de changer ce statut, et de supprimer les partages qu'auraient fait certains de ces utilisateurs.
Cocher "Ecriture" sous-entend que le droit de lecture sera automatiquement donné. Si vous choisissez "Gestion des droits", la lecture et l'écriture seront donné également.
La totalité des saisies et modifications au sein de cette
interface ne se fait qu'après validation par
 .
.