
Le canal d'annonces permet la création de fils d'information.
Une fois créé, il est possible de définir pour chaque fil la population d'utilisateurs à laquelle il s'adresse. Cette opération est réalisée grâce à la mise en place de permissions spécifiques.
Ce mécanisme de permissions permet également de déléguer la gestion du fil à d'autres personnes.
Un autre aspect de ce canal permet d'obliger un groupe défini d'utilisateurs à s'abonner à un fil.
Ce document a pour objectif de documenter la plupart des opérations nécessaires pour administrer les différents fils d'information.
Lorsque l'on se connecte au portail, le canal d'annonce ressemble à ceci :

On remarque différentes zones dont voici la signification :
1 - Fil d'information. Un clic sur le titre du fil permet d'accéder à ses annonces en mode plein écran
2 - Annonce au format abrégé
3 - Bouton de gestion des thèmes, permet de s'abonner à de nouveaux fils.
Si on clique sur le titre d'un fil d'information, on accède à ses annonces dans un format non abrégé.
Suivant les droits de la personne connectée, plusieurs options peuvent être disponibles comme la création d'une nouvelle annonce ou la modification / suppression d'une annonce existante :

Le bouton Gérer les thèmes permet de s'abonner à de nouveaux fils et d'en créer de nouveaux à condition d'en avoir le droit :
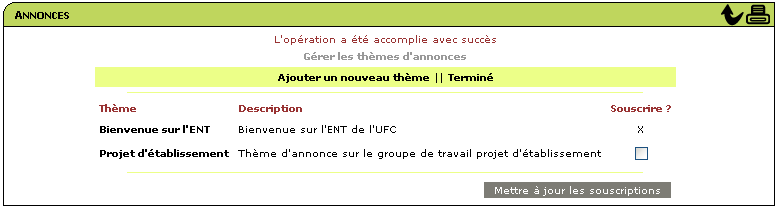
Pour s'abonner à de nouveaux fils, il suffit de les cocher puis de valider en cliquant sur le bouton Mettre à jour les souscriptions.
La création d'un nouveau thème est disponible en haut après avoir cliqué sur le bouton Gérer les thèmes. Après avoir cliqué sur le lien, l'écran suivant permet de saisir les informations relatives au nouveau thème :
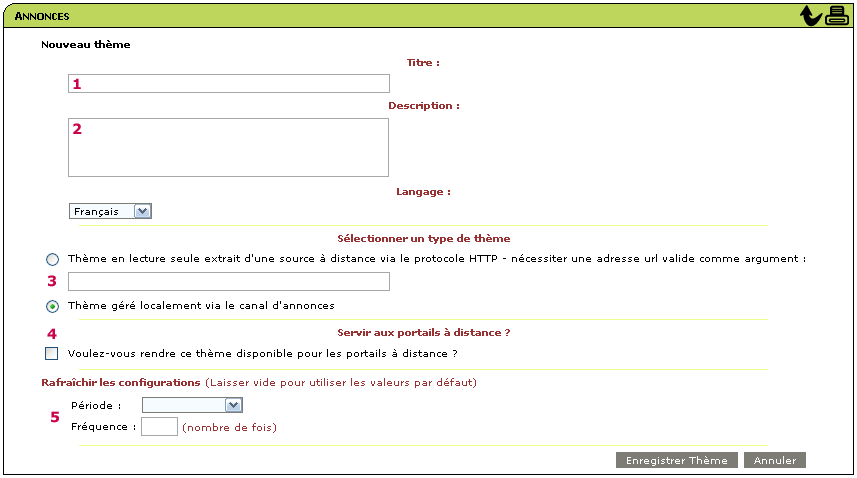
1 - Titre du nouveau fil d'information
2 - Description du nouveau fil d'information
3 - Par défaut, le fil sera géré en local sur le portail. Il est toutefois possible de publier un fil d'information extrait d'un portail distant, par exemple celui de l'UHP à condition de construire une URL d'accès relativement complexe.
4 - Permet de rendre disponible ce fil pour d'autres portails distants
5 - Rafraîchissement du fil. Il est possible de définir une période de rafraîchissement ainsi que le nombre de fois où le fil sera rafraîchi durant cette période.
Il suffit de cliquer sur le bouton Enregistrer Thème pour que le fil d'information soit créé. D'autres étapes sont nécessaires pour le mettre à disposition des utilisateurs, en particulier définir ses permissions et/ou ses souscriptions.
La gestion des permissions d'un thème va permettre de réaliser plusieurs opérations.
La plus courante va être de définir quelles seront les personnes qui pourront s'abonner au thème.
Une deuxième possibilité sera de pouvoir déléguer tout ou partie de la gestion du thème à une tierce personne.
Après avoir cliqué sur le thème, il suffit de cliquer sur l'option Assigner des permissions située en haut de la fenêtre.
On accède alors au gestionnaire de groupes du portail qui va permettre de sélectionner un ou plusieurs groupes de personnes ou même des personnes seules.
Son utilisation est quelque peut déroutante c'est pourquoi elle va être détaillée ici :
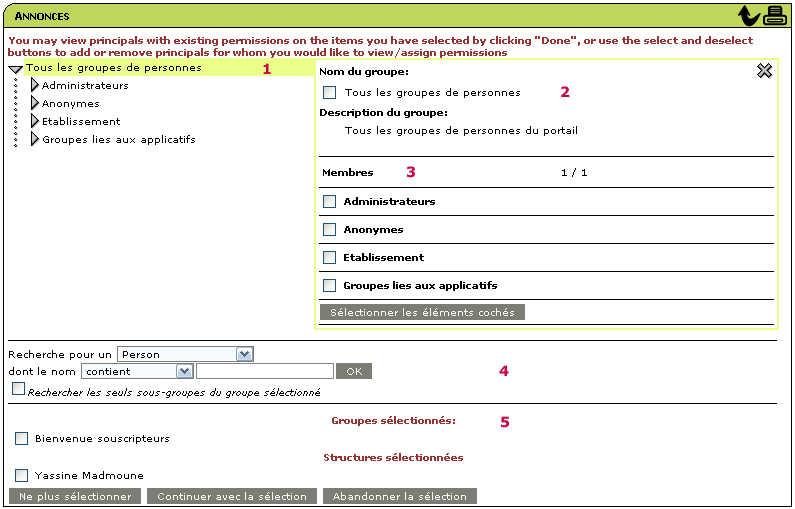
1 - Arborescence des groupes, le groupe qui est sélectionné apparaît en surbrillance (jaune).
2 - Détails du groupe sélectionné dans l'arborescence.
3 - Membres du groupe courant. On peut trouver ici des groupes ou des utilisateurs. Les membres peuvent être présentés sur plusieurs pages, on a alors un mécanisme de navigation qui permet de les parcourir.
4 - Formulaire de recherche. Il permet de faire une recherche par nom sur des utilisateurs (Person) ou sur des groupes (Groupe de Persons).
5 - Récapitulatif des sélections. Par défaut la zone de sélection contient déjà un groupe, celui des souscripteurs du fil d'information. Si on ne sélectionne aucun groupe supplémentaire on va pouvoir modifier les permissions existantes. Si on en sélectionne de nouveaux, alors on pourra leur donner de nouvelles permissions.
Pour ajouter un groupe dans la sélection, il suffit de naviguer jusqu'au groupe en question (généralement dans le groupe Etablissement qui regroupe les étudiants classés par campus / diplôme et les personnels classés par composante ou par type) puis de le sélectionner en cochant sa case et en cliquant sur Sélectionner les éléments cochés.
Il apparaît alors en bas dans la zone de sélection. Il est possible de supprimer des éléments situés dans la zone de sélection en cochant leur case puis en cliquant sur Ne plus sélectionner.
Une fois tous les groupes placés dans la zone de sélection, on accède aux permissions en cliquant sur Continuer avec la sélection.
Le bouton Annuler la sélection permet de revenir au thème et d'abandonner la gestion des permissions.
Le gestionnaire de permissions se présente de la façon suivante (après avoir sélectionné le groupe CRI) :
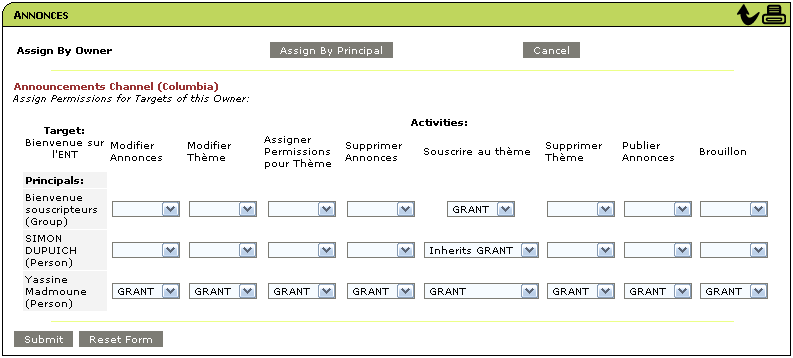
Les colonnes représentent les différents droits qu'il est possible d'attribuer (GRANT) ou de refuser (DENY).
Les lignes récapitulent les différents groupes sélectionnés précédemment dans le gestionnaire de groupes :
Mathieu Larchet : le créateur du thème, il a tous les droits et il ne doit en théorie jamais être modifié.
Test Mathieu souscripteurs : le groupe contenant les différents souscripteurs du thème, il a un droit par défaut d'abonnement au thème et ne doit jamais être modifié (Ce groupe porte le nom du thème suivi de 'souscripteurs').
CRI - Centre de Ressources Informatiques : le groupe que l'on a sélectionné et à qui on souhaite donner la possibilité de s'abonner au thème. Il suffit de placer la colonne Souscrire au thème à la valeur 'GRANT' pour réaliser cette opération.
Dans le canal annonces, tous les droits qui ne sont pas explicitement positionnés à 'GRANT' sont interdits par défaut.
La procédure est exactement la même pour réaliser cette opération. Toutefois au lieu de sélectionner un groupe, il suffira de sélectionner une personne.
Cependant, il n'est pas possible de trouver un utilisateur en 'naviguant' comme pour les groupes, il est nécessaire de faire une recherche (Person) et de saisir tout ou partie du login de la personne.
Les différents droits que l'on va pouvoir attribuer à cette personne sont les suivants :
Modifier Annonces : autorise la modification des annonces, y compris celles déposées par d'autres utilisateurs.
Modifier Thème : autorise la modification du thème (disponible à distance, description, période de rafraîchissement...) (à éviter).
Assigner Permissions pour Thème : autorise cette personne à déléguer à son tour des permissions (à éviter).
Supprimer Annonces : autorise la suppression des annonces.
Souscrire au thème : autorise l'abonnnement au thème.
Supprimer Thème : autorise la suppression du thème (à éviter).
Publier Annonces : autorise le dépôt de nouvelles annonces.
Brouillon : autorise la création de brouillons.
Nous avons vu qu'il était possible d'autoriser des groupes à s'abonner aux thèmes qui les intéresse.
Il est également possible de forcer cet abonnement sans que les utilisateurs puissent se désabonner.
Cette option est intéressante pour certains fils d'annonce réellement importants.
Dans la plupart des cas, un utilisateur ne devrait avoir qu'un ou deux fils obligatoires et faire son choix parmis les autres.
Pour forcer l'abonnement à un thème, il suffit de cliquer sur l'option Forcer les souscriptions.
On obtient alors l'écran suivant (légèrement différent si on a déjà forcé des souscriptions pour ce thème) :
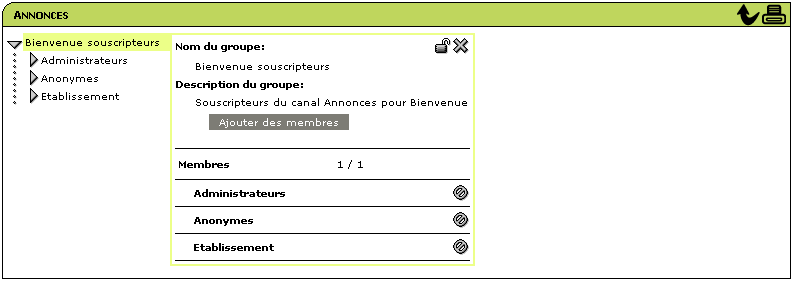
Il suffit de cliquer sur le bouton Ajouter membres pour de nouveau accéder au gestionnaire des groupes :

Il suffit de sélectionner les groupes auxquels on souhaite forcer l'abonnement, de cliquer sur le bouton Sélectionner les éléments cochés, puis de cliquer sur Continuer avec la sélection pour revenir au premier écran où le groupe apparaît désormais.
Un clic sur le bouton Terminer la gestion des groupes permet de revenir au menu principal.
L'ajout d'une annonce se fait en cliquant sur l'option Nouvelle Annonce dans le menu du thème. La modification d'une annonce se fait en cliquant sur le lien Editer situé à droite de l'annonce que l'on souhaite modifier.
L'interface pour créer une annonce est la suivante :
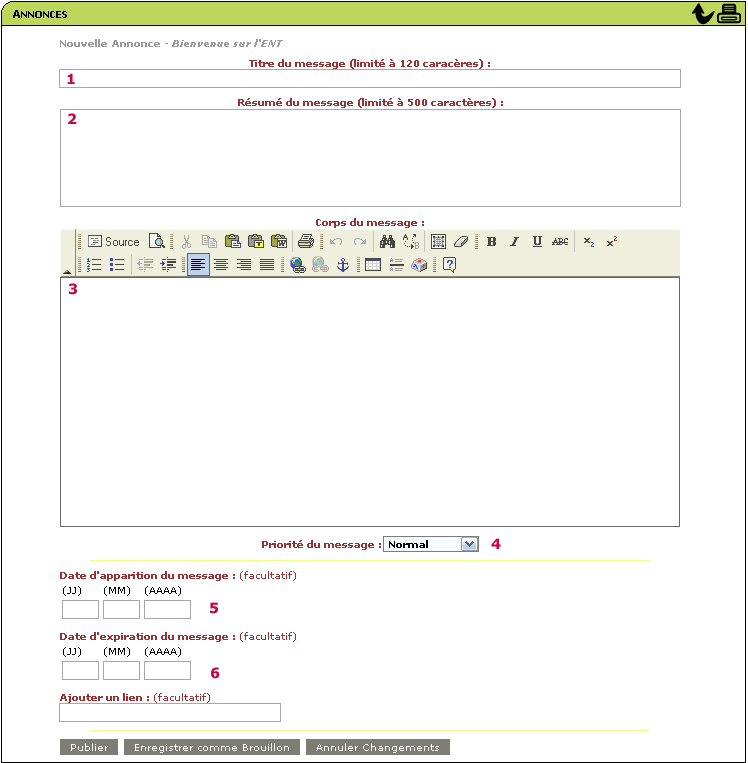
1 - Titre du message.
3 - Priorité du message : la gestion des priorités étant assez sommaire, la plupart des annonces doivent conserver la valeur par défaut 'Normal'. Pour les annonces importantes, il suffit de placer la priorité sur 'Très élevée'.
5 - Date d'apparition de l'annonce : la date à partir de laquelle l'annonce devient visible. Par défaut elle est visible immédiatement.
6 - Date d'expiration de l'annonce : la date à partir de laquelle l'annonce disparaît. Il est important de spécifier ici une date, même éloignée puisque par défaut une annonce sera toujours visible.
Il suffit ensuite de cliquer sur le bouton Publier pour créer cette annonce.