MESSAGERIE PERSONNEL
PRESENTATION D'UNE ADRESSE ELECTRONIQUE PERSONNEL
Chaque personnel de l'Université se voit attribuer une adresse électronique dont le format officiel est prenom.nom@univ-fcomte.fr Prenom.nom => identifie l'utilisateur @ => séparateur univ-fcomte.fr => indique où se situe l'utilisateur
Il ne doit y avoir aucun espace, accent ou caractère spéciaux dans l'adresse. Pour les homonymes, on ajoute un chiffre à la fin du nom pour différencier les adresses : prenom.nom2@univ-fcomte.fr
ACTIVATION DU COMPTE SESAME
Pour pouvoir utiliser sa boîte aux lettres électronique, le personnel doit avoir obligatoirement activé son compte sésame.
SE CONNECTER AU WEBMAIL
Il faut d'abord se connecter sur l'ENT (Espace Numérique de Travail) : http://ent.univ-fcomte.fr
Cliquez ensuite sur  pour ouvrir le Webmail.
pour ouvrir le Webmail.
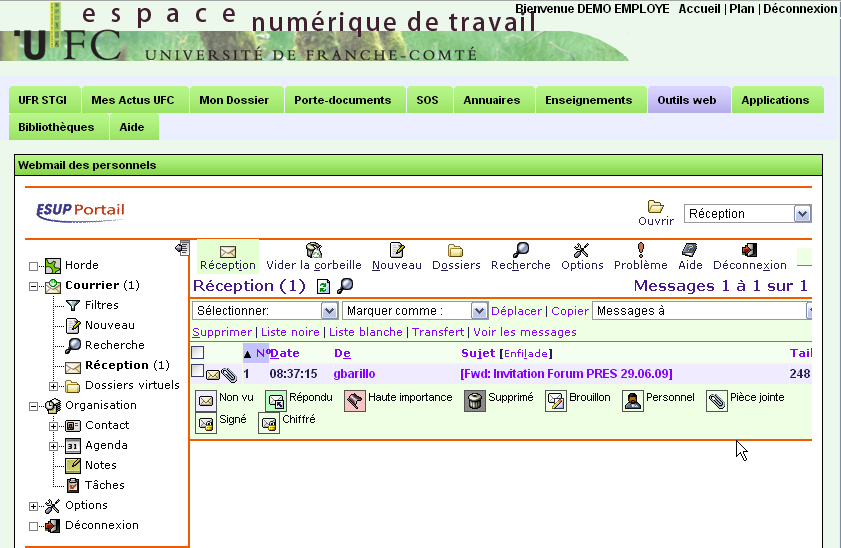
Si la liste des messages que vous avez reçus ne s'affiche pas dans la fenêtre centrale cliquez sur ![]() dans la colonne de gauche.
dans la colonne de gauche.
PRESENTATION DU WEBMAIL
La fenêtre du Webmail se compose de trois parties :
-en haut, une barre d'icônes propose des raccourcis vers les fonctionnalités les plus souvent utilisées,
-sur la colonne de gauche, une arborescence donne accès à des fonctionnalités supplémentaires comme les dossiers, l'agenda, les filtres, …
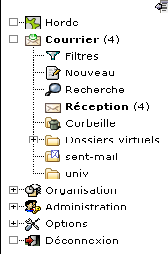
-dans la partie centrale s'affiche la liste des messages ou toutes informations correspondantes au choix de l'utilisateur.
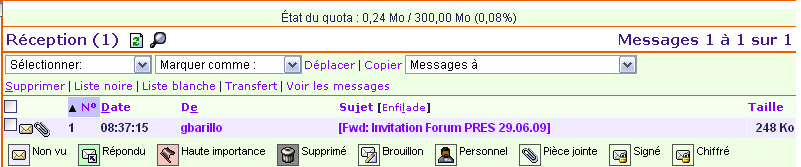
MODIFIER SON IDENTITE PAR DEFAUT
La première chose à faire avant d'utiliser le Webmail c'est de le configurer pour que l'adresse de l'étudiant soit au format officiel.
Pour cela cliquez sur l'icône Option située en haut de la liste des messages.
Cliquez ensuite sur Données Personnelles dans la colonne Options Générales

Dans la partie centrale de la fenêtre s'affichent les champs correspondants :
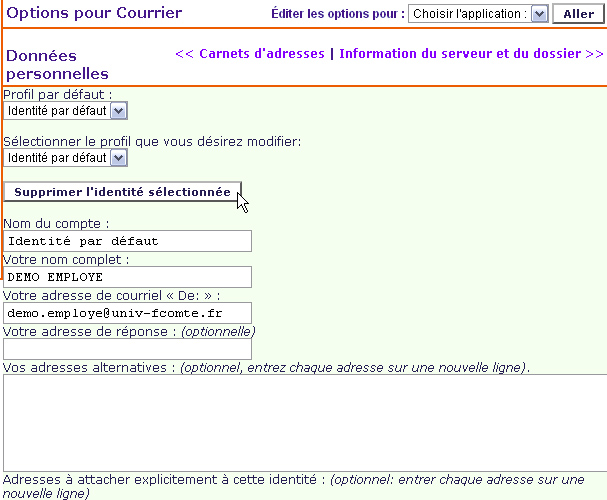
- Dans Sélectionner le profil que vous désirez modifier, sélectionnez Identité par défaut.
- Dans Votre nom complet, il faut saisir son nom complet (c'est un champ commentaire donc les accents, majuscules, … sont autorisés)
- Dans Votre adresse de courriel <<De:>> il faut saisir son adresse de messagerie électronique universitaire au format officiel (prenom.nom@univ-fcomte.fr)
-
enregistrez vos modifications en cliquant sur le bouton Enregistrer les options qui se trouvent tout en bas de la page :

Cliquez sur ![]() dans la colonne de gauche pour afficher de nouveau la liste des messages dans la fenêtre centrale
dans la colonne de gauche pour afficher de nouveau la liste des messages dans la fenêtre centrale
LIRE UN MESSAGE
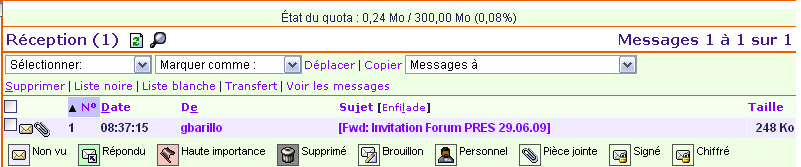
Il suffit de cliquer soit sur l'expéditeur soit sur le sujet du message pour l'ouvrir et pour lire le contenu.
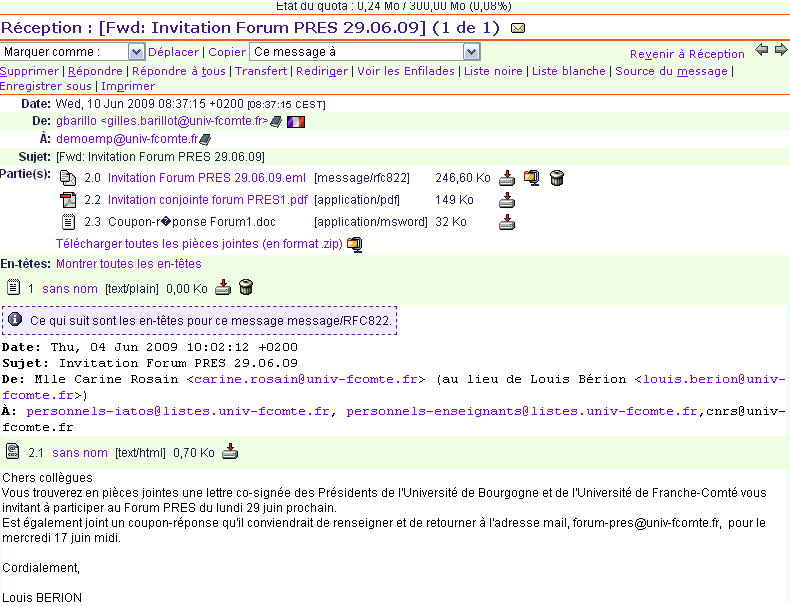
Comment lire ou récupérer une pièce jointe à un message?
Quand un fichier est joint au message il y a un trombone qui s'affiche à côté du message dans la liste des messages et quand on ouvre le message on le retrouve dans les entêtes du message dans Partie(s) :
Pour lire le fichier :
-soit vous cliquez simplement sur le nom du fichier, le logiciel pouvant le lire s'ouvre et l'affiche
-soit vous cliquez sur l'icône ![]() située au bout de son nom pour la copier sur le disque de l'ordinateur sur lequel vous êtes.
située au bout de son nom pour la copier sur le disque de l'ordinateur sur lequel vous êtes.
REDIRIGER UN MESSAGE
Cliquez sur l'icône Nouveau pour ouvrir la fenêtre de saisie d'un nouveau message.
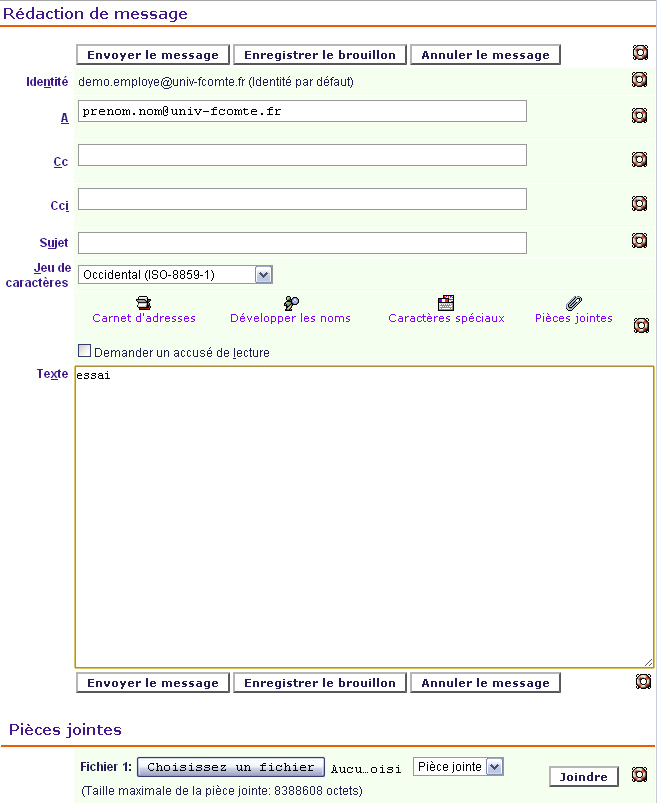
A : saisir l'adresse électronique de votre correspondant
Cc : si vous envoyez ce message à plusieurs personnes, saisir l'adresse électronique du ou des correspondants, séparées les adresses par des virgules sans espace.
Cci: si vous envoyez ce message à plusieurs personnes sans que les autres personnes ne le sachent, saisir l'adresse électronique du ou des correspondants, séparées les adresses par des virgules sans espace.
Sujet : saisir en quelques mots l'objet de votre message.
Texte : saisir le contenu de votre message
Une fois la rédaction de votre message terminée, vous pouvez cliquer sur le bouton![]() pour l'envoyer.
pour l'envoyer.
Joindre un fichier
Dans la fenêtre de rédaction d'un nouveau message, cliquez sur l'icône ![]() pour afficher la partie correspondante en bas de la fenêtre.
pour afficher la partie correspondante en bas de la fenêtre.

Cliquer ensuite sur le bouton ![]() pour ouvrir une fenêtre qui permet de sélectionner le fichier à l'endroit où il se trouve (disque, clé USB,…). Et enfin finalisez l'opération en cliquant sur le bouton
pour ouvrir une fenêtre qui permet de sélectionner le fichier à l'endroit où il se trouve (disque, clé USB,…). Et enfin finalisez l'opération en cliquant sur le bouton ![]()
Vous pouvez répéter cette opération autant de fois que vous avez de fichiers à envoyer dans la limite autorisée (8Mo).
Gérer un carnet d'adresse
Pour accéder au carnet d'adresse cliquez sur l'icône Contact située dans l'arborescence dans la colonne de gauche :
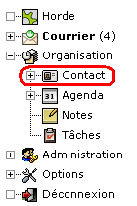
-Pour rechercher un contact, cliquez sur l'icône Recherche :

-Pour afficher mes contacts, cliquez sur l'icône Lister :
-Pour ajouter un contact, cliquez sur l'icône Nouveau contact :
Sélectionner dans le menu déroulant l'annuaire dans lequel vous voulez ajouter un contact :
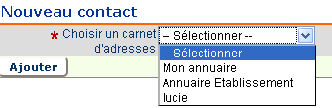
Remplissez les champs de la fiche. Ceux à remplir obligatoirement sont Nom et Courriel. Et cliquez sur le bouton Ajouter situé tout en bas de la fiche.
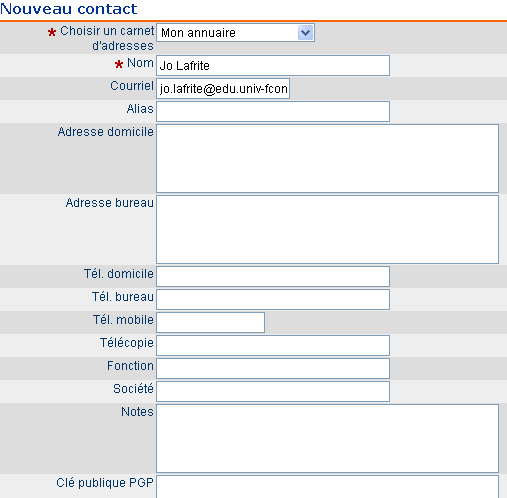
Pour sauvegarder ou restaurer un carnet d'adresses, cliquez sur l'icône Importer/Exporter :
Pour sauvegarder votre carnet d'adresse, remplissez la partie :
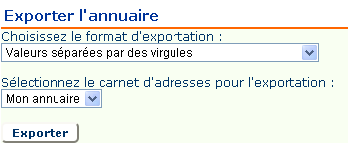
Pour restaurer un carnet d'adresse, remplissez la partie Importer un carnet d'adresses, étape 1 :
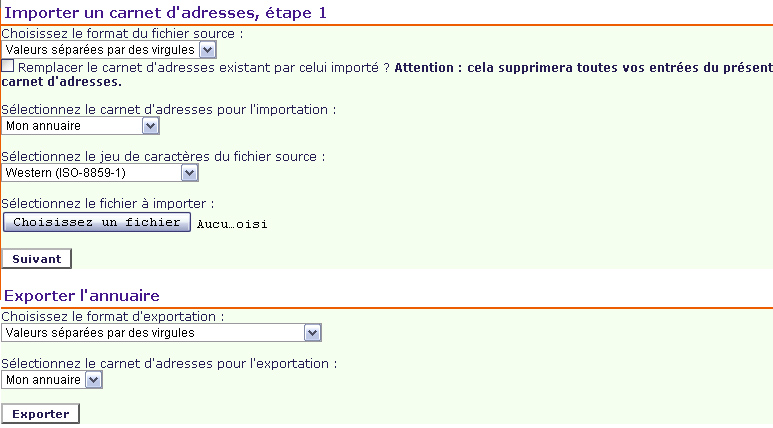
Pour modifier les options relatives à l'annuaire, cliquez sur l'icône Options :
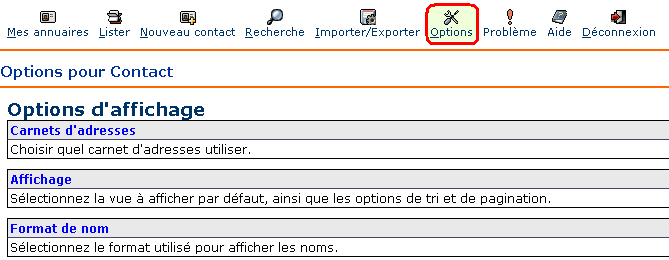
TRAITER UN MESSAGE :
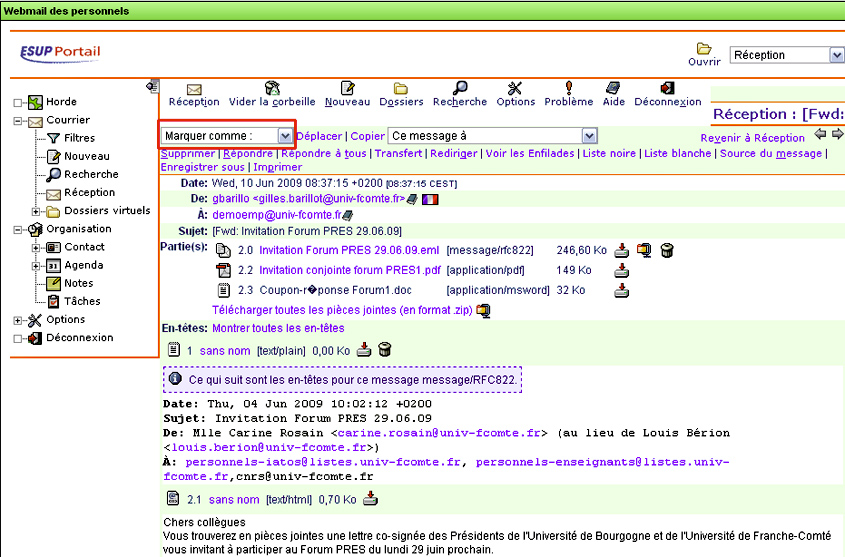
-Marquer comme
Vous pouvez changer l'état d'un message en le marquant avec les options suivantes : non vu, haute importance, peu important, répondu, sans réponse, brouillon, n'est pas un brouillon.
-Archiver
Vous pouvez l'archiver en le déplaçant ou le copiant dans un dossier en fonction de vos activités. Pour cela choisissez dans le menu déroulant là où vous désirez le mettre : Et ensuite cliquez soit sur déplacer soit sur copier
-Supprimer
Il vous suffit de cliquer sur le lien Supprimer dans la barre des liens. Le message sera alors déplacé
vers le dossier Corbeille. Pour vider cette corbeille, cliquer sur l'icône ![]() située en haut de la fenêtre.
située en haut de la fenêtre.
-Répondre
Pour répondre à un message cliquez sur le lien :
Répondre pour répondre à l'expéditeur du message uniquement
Répondre à la liste pour répondre aux destinataires du message si l'envoi était multiple
Répondre à tous pour répondre à l'expéditeur et aux autres destinataires du message si l'envoi était multiple. Dans les trois cas une fenêtre s'affiche vous permettant de saisir votre réponse et de l'envoyer en cliquant sur le bouton correspondant.
-Transférer
Il s'agit d'envoyer un message à un autre utilisateur en y ajoutant des informations le cas échéant. Pour cela cliquez sur le lien Transférer dans la barre de liens. Une fenêtre s'affiche contenant le texte du message et vous devez saisir l'adresse électronique de votre correspondant.
-Rediriger
Il 'agit d'envoyer un message à un autre utilisateur sans aucune modification. C'est l'adresse électronique de l'expéditeur d'origine qui apparaîtra et non le vôtre.
Pour cela cliquez sur le lien Rediriger dans la barre de liens. Une fenêtre s'affiche contenant le texte du message, l'adresse de l'expéditeur d'origine dans le champ "De :". Il vous suffit de saisir l'adresse électronique de la personne à qui vous voulez le rediriger.
-Enregistrer sous
L'interface offre la possibilité d'enregistrer un message au format Outlook Mail et de le stocker à un endroit choisi par l'utilisateur.
-Imprimer
Cliquez sur le lien Imprimer dans la barre de lien pour avoir une version papier du message.
GESTION DES DOSSIERS :
Il est possible de créer dans le webmail des dossiers pour classer, archiver des messages. Cliquez sur l'icône Dossiers pour accéder à la gestion :
Création d'un dossier : Cliquez sur le menu déroulant dans l'explorateur des dossiers et ensuite sur Créer un dossier :
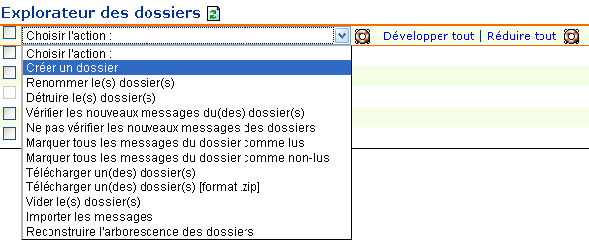
Entrez le nom du nouveau dossier dans la fenêtre qui s'affiche :
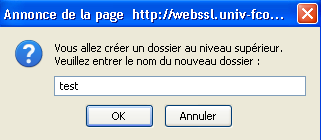
La création est validée et le dossier s'affiche dans la liste des dossiers :
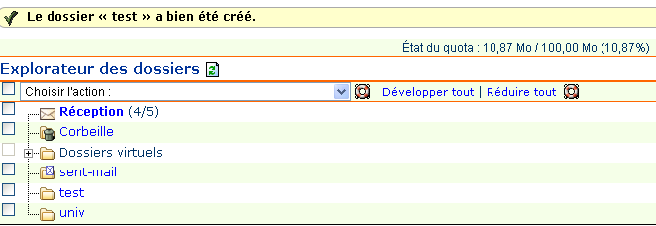
Suppression d'un dossier :
Cochez la case en face du dossier à supprimer. Cliquez sur le menu déroulant dans l'explorateur des dossiers et ensuite sur Détruire le(s) dossier(s) :
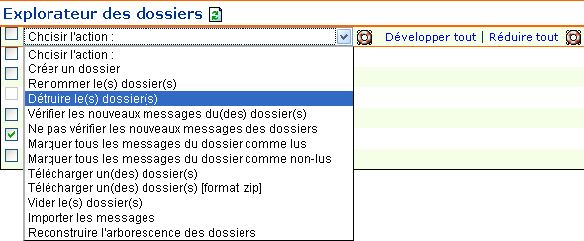
Un message de confirmation s'affiche pour la suppression du dossier, cliquez alors sur le bouton Supprimer les dossiers sélectionnés :

La suppression est validée et le dossier a disparu de la liste des dossiers :
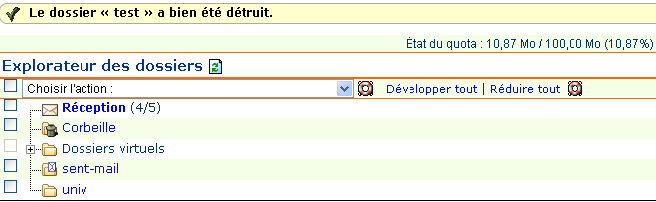
Plusieurs autres options sont possibles sur les dossiers via le menu déroulant comme :Renommer un dossier, vider un dossier,…
Renommer un dossier, vider un dossier,…
MISE EN PLACE D'UNE REDIRECTION
Si vous ne voulez pas gérer plusieurs boîtes aux lettres séparément, vous avez la possibilité de mettre en place une redirection de votre boîte aux lettres personnelles sur une autre boîte aux lettres.
ATTENTION : dans ce cas-là l'Université n'assurera pas le cheminement des messages. En clair si un message se perd entre votre boîte aux lettres personnelles et votre autre boîte aux lettres, l'Université ne pourra pas intervenir.
Pour activer une redirection, allez sur la page d'accueil de l'ENT : http://ent.univ-fcomte.fr
Cliquez sur le lien PERSONNELS ET HEBERGES
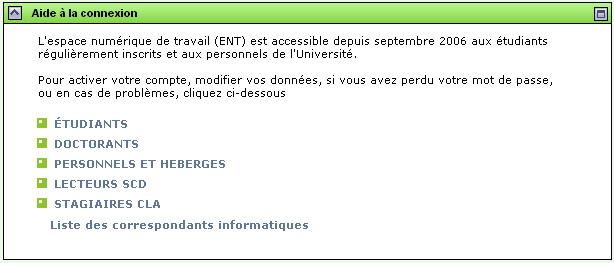
Dans la fenêtre qui s'affiche, cliquez sur le lien Modification d’information personnelle dans l’annuaire.
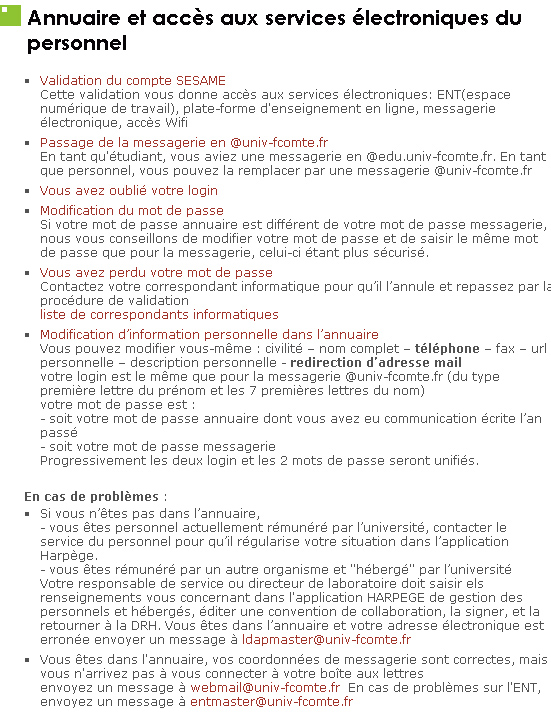
Sur le site de l'annuaire des personnels, identifiez-vous pour entrer dans votre fiche dans l'annuaire.
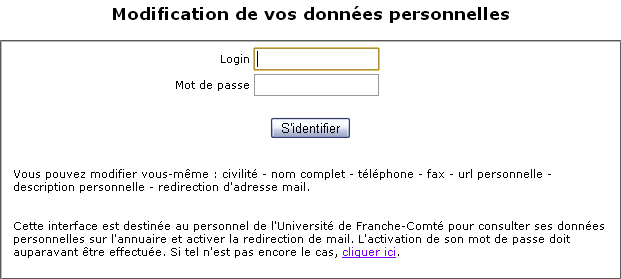
Remplissez le champ Redirection et tapez sur la touche Entrée de votre clavier. Une fenêtre d'avertissement s'affiche :
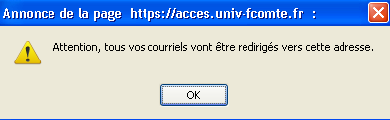
Cliquez sur OK. Une seconde fenêtre d'avertissement s'affiche :

Cliquez sur OK. Une troisième fenêtre d'avertissement s'affiche :

Cliquez sur Continuer. Une fenêtre s'affiche demandant un code d'activation envoyé par mél à l'adresse de redirection saisie.
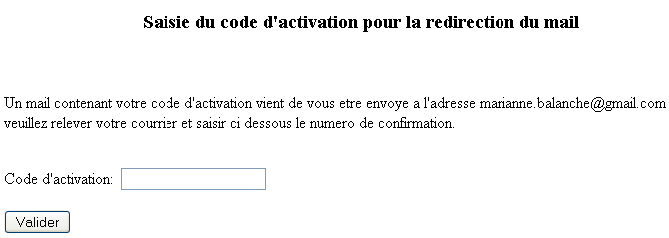
Une fois le code saisi, il est validé et la redirection est alors mise en place immédiatement. Cliquez sur Valider pour fermer la fenêtre.
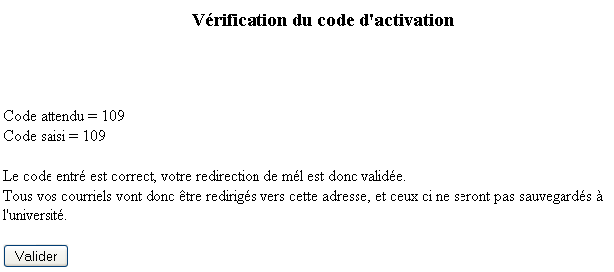
GESTION DES FILTRES
Il est possible d'utiliser des filtres pour trier automatiquement ses messages. Pour cela cliquez sur Filtres dans l'arborescence dans la colonne de gauche :
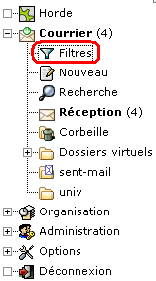
La fenêtre de gestion des filtres s'affiche :
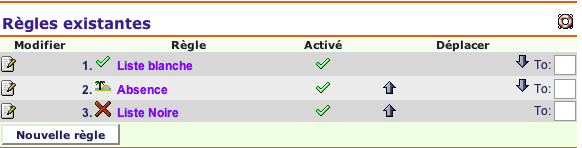
Création d'un filtre :
Cliquez sur le bouton ![]() . Des champs sont à remplir pour paramétrer un filtre. Voici un exemple : Tous les messages venant de l'adresse "enseignants@univ-fcomte.fr" sera déplacé dans le dossier "univ" et sera marqué "important".
. Des champs sont à remplir pour paramétrer un filtre. Voici un exemple : Tous les messages venant de l'adresse "enseignants@univ-fcomte.fr" sera déplacé dans le dossier "univ" et sera marqué "important".
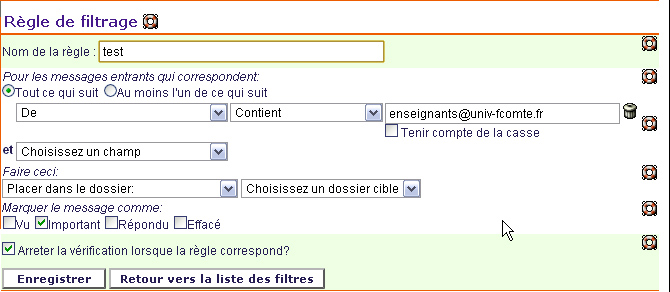
Cliquez sur le bouton
![]() pour valider votre filtre.
pour valider votre filtre.
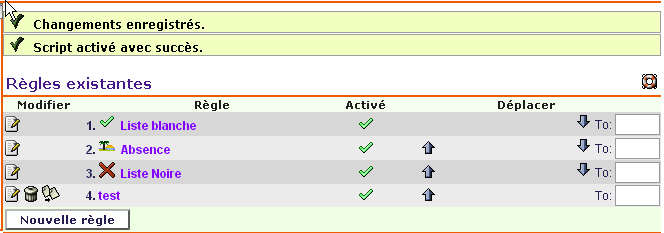
Suppression d'un filtre :
Il suffit de cliquer sur l'icône ![]() à côté du nom du filtre.
à côté du nom du filtre.
Modification d'un filtre :
Pour afficher les paramètres d'un filtre, il suffit de cliquer sur son nom dans la liste des filtres.
Application des filtres :
Quand on a créé des filtres il est possible de les appliqué manuellement simplement en cliquant sur
le bouton ![]() en dessous de la liste des filtres.
en dessous de la liste des filtres.
GESTION DE L'AGENDA
Un agenda est disponible dans le Webmail. Pour l'afficher cliquez sur Agenda dans l'arborescence dans la colonne de gauche :
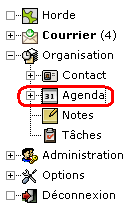
Un agenda s'affiche dans la partie centrale :
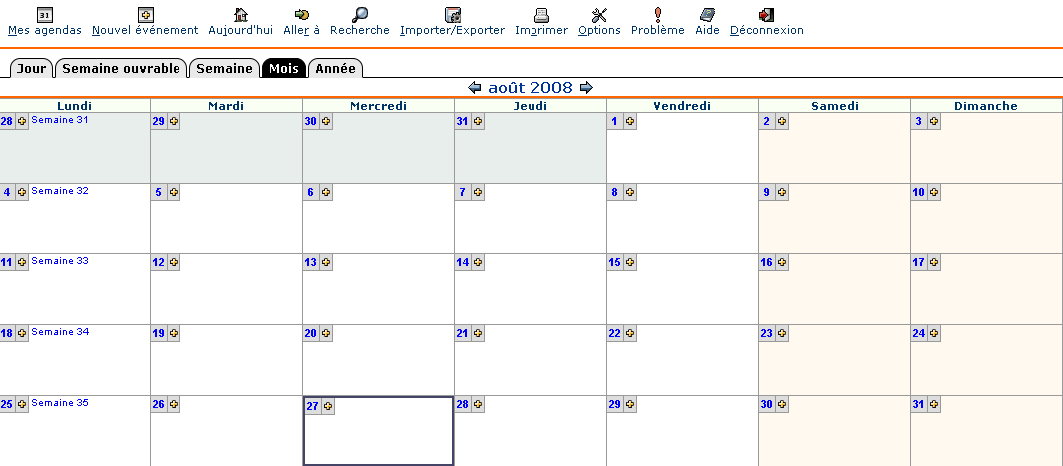
Il y a différents types d'affichage : par jour, par semaine, par mois, par année. Il suffit de cliquer dessus pour changer l'affichage.
Création d'une entrée dans l'agenda :
Cliquez sur l'icône Nouvel événement dans la barre des icônes en haut de la fenêtre :
Une fenêtre de saisie de l'événement s'affiche avec plusieurs champs à remplir :
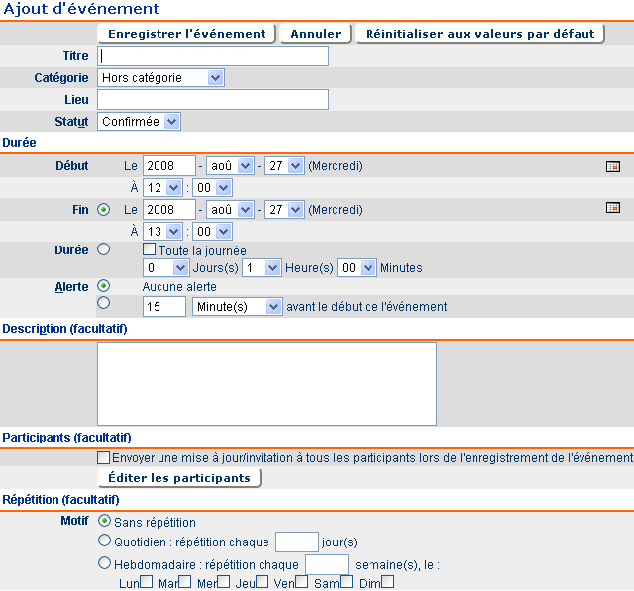
Une fois les champs remplis, cliquez sur le bouton ![]() pour valider cette entrée. Elle apparaît alors dans la case du jour correspondant :
pour valider cette entrée. Elle apparaît alors dans la case du jour correspondant :
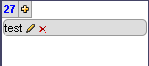
Modifier une entrée dans l'agenda :
Cliquez sur l'icône en forme de crayon ![]() située à côté de l'événement pour l'éditer et le modifier.
située à côté de l'événement pour l'éditer et le modifier.
Suppression d'une entrée dans l'agenda :
Cliquez sur l'icône en forme de croix rouge ![]() située à côté de l'événement pour le supprimer.
située à côté de l'événement pour le supprimer.
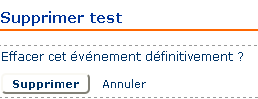
Cliquez sur le bouton Supprimer pour l'enlever de votre agenda.
GESTION DE L'ENVIRONNEMENT DU WEBMAIL :
Il est possible de personnaliser son environnement Webmail. Pour y afficher les différentes options, cliquez sur l'icône Options :
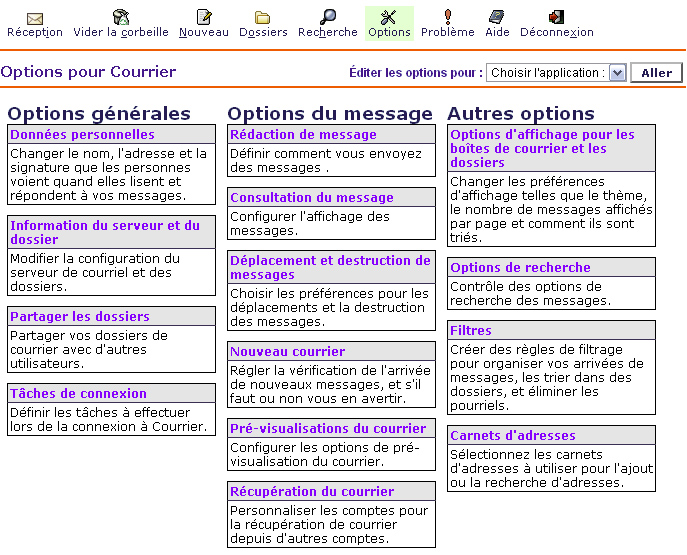
-Options générales : permet de paramétrer le Webmail comme l'identité par défaut
-Options du message : permet d'ajuster des paramètres au niveau des messages comme l'affichage, leur gestion, …
-Autres options : personnaliser l'affichage du Webmail en modifiant le thème par exemple.
-QUOTAS :
Via le Webmail, il est possible de savoir la place que ses messages occupent sur le serveur. L'information est affichée en haut de la liste de messages.
A partir de 80% d'occupation la couleur d'affichage de l'état du quota change. Quand vous arrivez à cette limite, pensez alors à vider la corbeille ou de faire du tri dans vos anciens messages.
SE DECONNECTER DU WEBMAIL
Il suffit de cliquer :
-soit sur l'icône Déconnexion située dans la barre d'icône en haut,
-soit sur l'icône Déconnexion située en bas de l'arborescence dans la colonne de gauche.
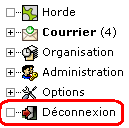
Vous êtes alors déconnecter du Webmail mais pas de l'ENT (Espace Numérique de travail).